NSDT工具推荐: Three.js AI纹理开发包 - YOLO合成数据生成器 - GLTF/GLB在线编辑 - 3D模型格式在线转换 - 可编程3D场景编辑器 - REVIT导出3D模型插件 - 3D模型语义搜索引擎 - AI模型在线查看 - Three.js虚拟轴心开发包 - 3D模型在线减面 - STL模型在线切割 - 3D道路快速建模
拆分 3D 模型进行打印可以解决许多问题。 你可以使用较小的 3D 打印机打印大型零件,你的零件不会出现太多翘曲,并且零件在清洁和后处理过程中更容易处理。
当然,你需要在打印后将 3D 打印部件粘合在一起,但对于那些无法使用大型 3D 打印机的人来说,拆分 3D 模型仍然是一个很好的解决方案。
分割 3D 模型并不总是那么容易,因此我们将在本文中解释基础知识。 从使用的软件到切割角度和其他技术细节,我们将为你提供分割大型 STL 文件所需的一切。
让我们把这个问题一点一点地分解吧!
1、为什么要拆分 3D 打印模型?
在 3D 打印之前分割 3D 模型有两个主要原因。 让我们快速浏览一下它们。
大型模型、小型 3D 打印机:
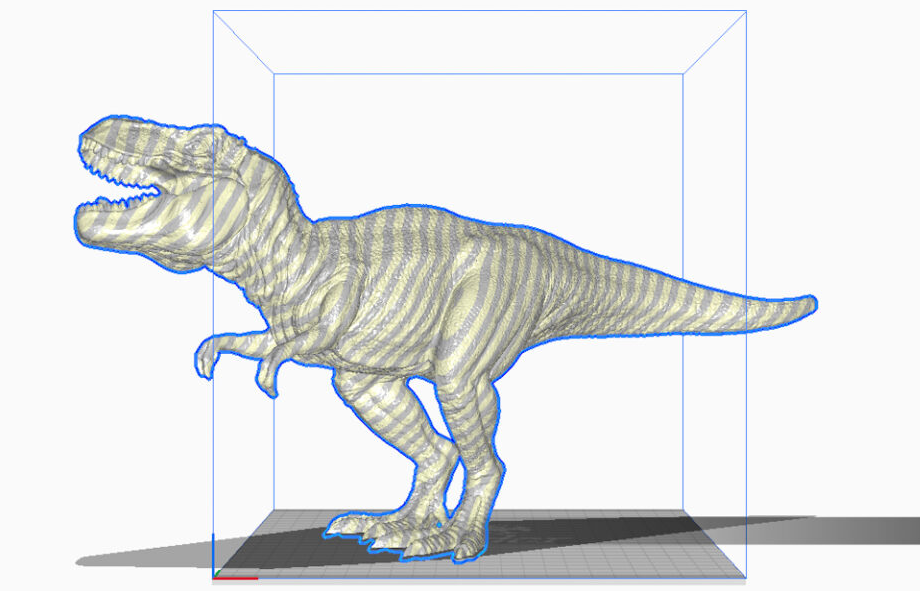
对于每个人来说,拥有一台可以打印整个头盔的大型 3D 打印机并不现实。 在这种情况下,将模型分成不同的小部分是正确的方法。 即使使用价格低于 300 美元的普通 3D 打印机,你仍然可以打印大型物体。
此外,真人大小的 3D 模型或复杂组件始终比消费级 3D 打印机更大。 拆分这些 3D 模型可以让你绕过此限制。
例如,2019 年,一对父子在自家车库中使用价值 1000 美元的 3D 打印机 3D 打印了一辆兰博基尼 Aventador。 同样,有很多 3D 打印的角色扮演服装是由几个大部件组成的,这些部件构成了整套服装。
因此,大模型尺寸是分割模型的主要原因。 第二个原因与尺寸关系不大,而与 3D 模型的复杂性关系更大。
此外,真人大小的 3D 模型或复杂组件始终比消费级 3D 打印机更大。 拆分这些 3D 模型可以让你绕过此限制。
例如,2019 年,一对父子在自家车库中使用价值 1000 美元的 3D 打印机 3D 打印了一辆兰博基尼 Aventador。 同样,有很多 3D 打印的角色扮演服装是由几个大部件组成的,这些部件构成了整套服装。
因此,大模型尺寸是分割模型的主要原因。 第二个原因与尺寸关系不大,而与 3D 模型的复杂性关系更大。
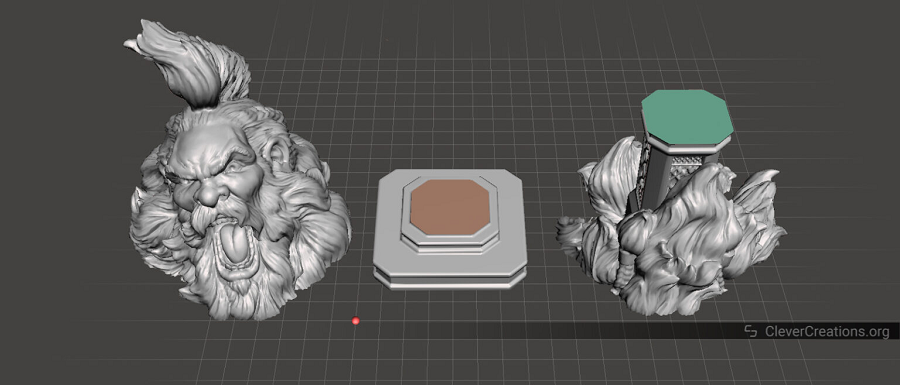
一些 3D 模型很复杂,有很多复杂的细节。 通常,这些打印件具有陡峭且大的悬垂部分,如果要将它们打印成单件,则需要大量支撑材料。
额外的支撑材料还会增加打印时间、材料浪费和后处理工作。 如果它是一个美学模型,支撑结构就有可能破坏模型的表面质量。
Thingiverse 上的 Bearded Yell 模型就是这样的一个例子。 如果你要在 FDM 3D 打印机上打印此模型,顶部头发和胡须部分将需要大量支撑,从而增加打印时间。
尽管现在 3D 切片机中提供了更先进的支撑结构,例如树支撑和有机支撑,但尽可能避免支撑总是好的。
通过将模型分成两半,你可以将顶部和底部分开,并以无需(大多数)支撑材料的方式定位部件。
2、支持拆分3D模型的软件
支持拆分模型的软件有Meshmixer、Blender、Cura、3D Builder等。
2.1 Meshmixer
Autodesk Meshmixer 是最好的 3D 打印软件之一,可用于修复 STL 文件、分割文件并为 3D 打印进行打磨。 它具有一套高级功能,可让你根据自己的喜好分割 3D 模型。 Meshmixer 最好的一点是它完全免费使用。
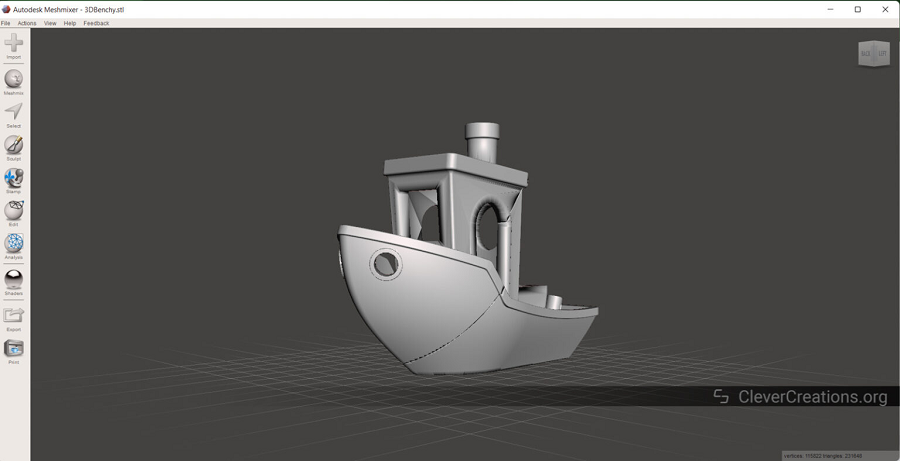
Meshmixer有一个轻微的学习曲线,并且导航用户界面可能会让新用户感到困惑。 但是,网上有很多有用的教程和指南,您可以使用它们来了解其各种功能。
截至 2021 年 9 月,Autodesk 已正式停止其 Meshmixer 工具的开发。 尽管如此,它仍然是分割 3D 模型和编辑它们的顶级软件之一,并且大多数功能至今仍然有用。
我们将在本文后面向你展示在每个软件解决方案中拆分 STL 文件的步骤。
2.2 Blender
Blender 是一款综合性 3D 建模、动画和模拟工具,专为个人和专业应用程序而设计。 你会发现爱好者使用它来创建低多边形模型和雕刻 3D 打印微缩模型。 你还会发现专业电影工作室使用 Blender 创建高端视觉效果。
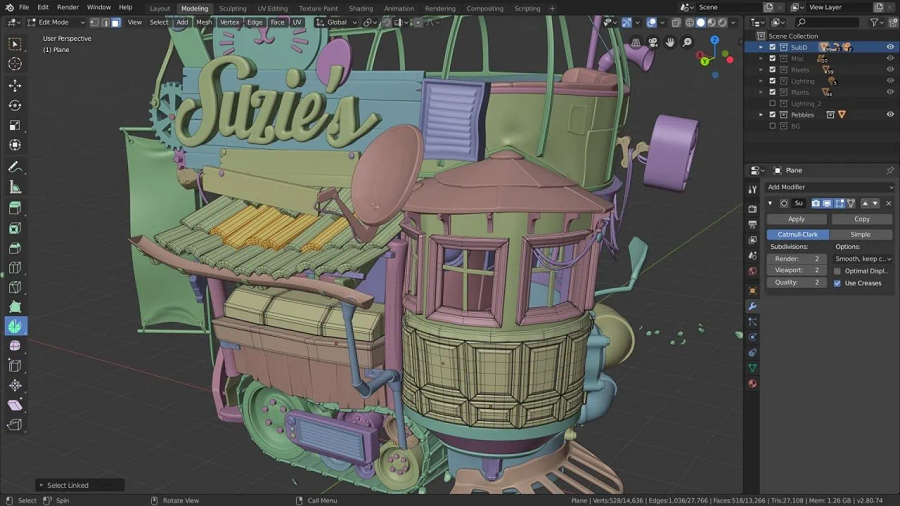
就我们的目的而言,Blender 的功能远不止于此,它是一个可以用来分割 3D 模型的简洁工具。 你可以自定义平面方向和角度,甚至可以定义切割参数。 尽管如此,这个过程可能会有一个陡峭的学习曲线。
从初学者的角度来看,Blender 的另一个警告是它的 UI 导航和功能过载。 但是 Blender 有一个完善的教程库,你可以参考它们来解决你的疑问。
2.3 Cura
在切割 3D 模型时,Cura 为你提供了大量功能。 但是,通过一些巧妙的技术,你也可以使用它来分割 3D 文件。
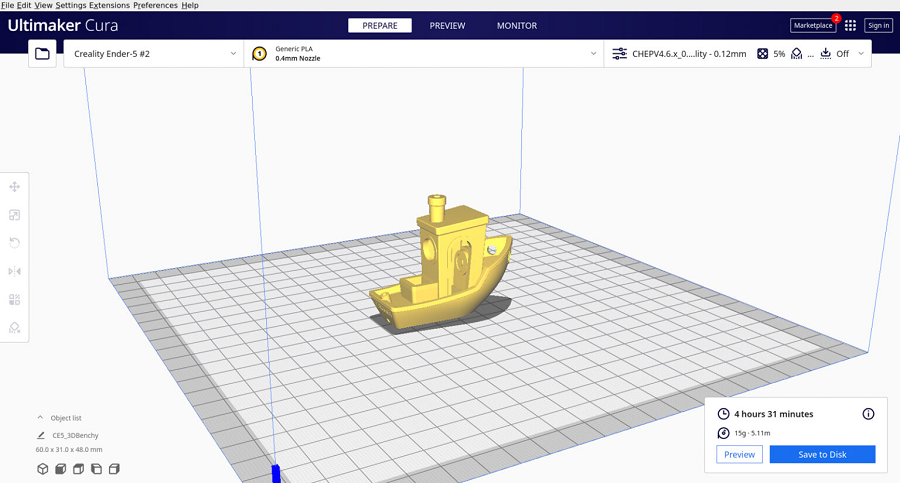
你对切割角度的控制会较少,并且由于需要更具体的工具来分割文件,因此可能会感到受到限制。 但是,虽然 Cura 不是切割 3D 模型的理想软件,但它可以在执行基本且直接的切割时派上用场。
如果你计划分割大型模型和复杂的 3D 打印件,最好不要使用 Cura,而使用 Meshmixer 或 3D Builder(下一个选项)。
2.4 3D Builder
你会发现 3D Builder 是一个简单易用的工具来分割 3D 模型。 它免费供 Windows 用户使用,并提供类似于 Blender 和 Meshmixer 的功能,尽管不是那么深入。

3D Builder为你提供了创建新对象和设计的所有基本工具,但它更适合在分割 STL 文件之前预览和编辑它们。 它是 Meshmixer 的简单替代品,如果你是编辑 STL 文件的新手并且不想感到不知所措,那么它是一个很好的解决方案。
由于它不适用于 Mac 和 Linux 计算机,因此该工具的整体访问仅限于 Windows 用户。
3、如何拆分模型以进行 3D 打印
在这部分我们介绍如何使用前面提到的几种软件拆分3D模型。
3.1 Meshmixer
Meshmixer 为你提供执行主要平面切割和选择性切割的选项,这更适合雕像和复杂模型。 让我们从基本的开始。
基本平面切割
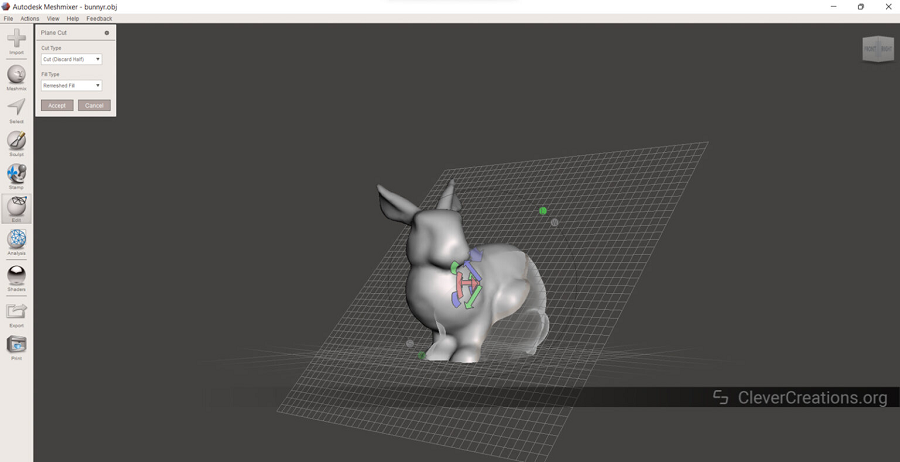
- 将 STL 文件导入 Meshmixer。
- 单击左侧菜单选项卡中的“编辑”,然后选择“平面切割”选项。 现在你将拥有一个贯穿整个模型的可见平面。
- 根据需要调整切割平面。 你可以使用箭头选项编辑切割高度和角度。
- 完成后,根据你的需要选择切割类型和填充类型。 我们选择“保留两者”选项。
丢弃一半将从你的主模型中删除不可见的部分。 - “保留两者”选项将保留两半。
- 单击“接受”。 该模型仍然看起来像单个 STL 文件。
- 转到“编辑”菜单,然后单击“单独的 shell”选项。 将打开一个对象浏览器,指示两个不同的 shell。
- 你可以选择这些 shell 中的任何一个并以喜欢的格式导出它们。
就是这样。 你现在可以对这些模型进行切片,并将它们作为两个独立的部分进行 3D 打印。 但是,如果只想分割模型的特定部分怎么办? 这就是选择性剪切的用武之地。
选择性切割
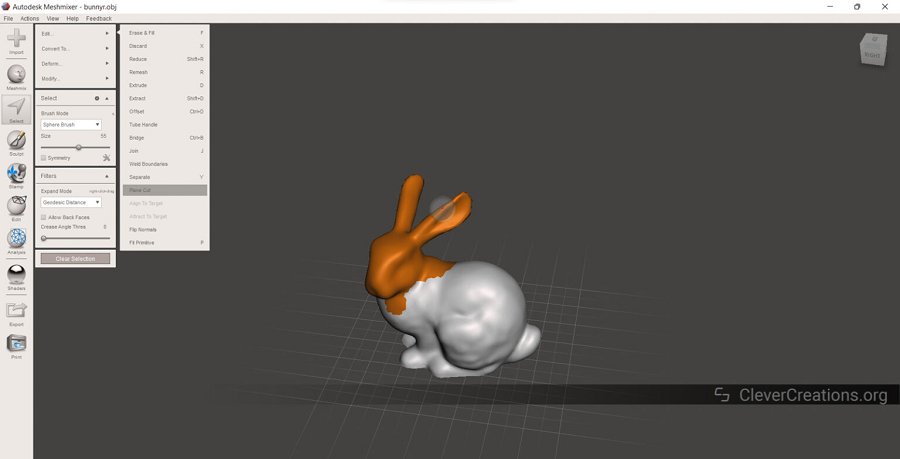
- 打开Meshmixer并导入STL文件,
- 单击左侧选项卡中的“选择菜单”。
- 你可以在左上角找到两个工具 - 画笔和套索。
- 使用这些工具中的任何一个在特定区域分割模型。
- 完成后,单击顶部的编辑菜单并选择平面切割。
- 指定切割角度和深度,然后单击接受。
- 打开左侧的“编辑”菜单,然后选择“单独的外壳”选项。
- 你会注意到只有选定的区域被剪切,模型的其余部分完好无损。
这是一种稍微高级的技术,你需要一些练习。 然而,一旦习惯了它,选择性分割就可以在切割雕像和复杂的 3D 模型时派上用场。
3.2 Blender

在 Blender 中分割 3D 模型稍微复杂一些,它最适合专业人士,因为它对于初学者来说可能会令人困惑。 尽管如此,你可以按照以下步骤亲自尝试一下。
- 转到 Blender 中的文件选项,然后导入 STL 文件。
- 按 Tab 键进入编辑模式。 你会看到网格中的所有点都突出显示。
- 按住键盘上的“A”键,转到“网格”选项卡,然后从菜单中选择“二等分”工具。
- 单击模型上的两个点。 你会看到出现一条分割线。 你可以进一步调整该平面的角度和方向。
- 调整切割平面后,按“V”将两半分开。
- 按 CTRL+L,你会注意到分割部分在 Blender 中突出显示。
- 按键盘上的“P”键,然后单击“选择”将两部分分开。
- 再次按 Tab 键退出编辑对象模式。
- 你会在右侧面板上注意到; 生成一个额外的对象。
- 要导出选定的作品,你需要选中导出窗口上的“仅选择”框。
3.3 3D Builder
3D Builder 是剪切 STL 模型最方便的工具之一。 用户界面布局整齐,分割过程是本文列出的所有其他软件中最简单的。
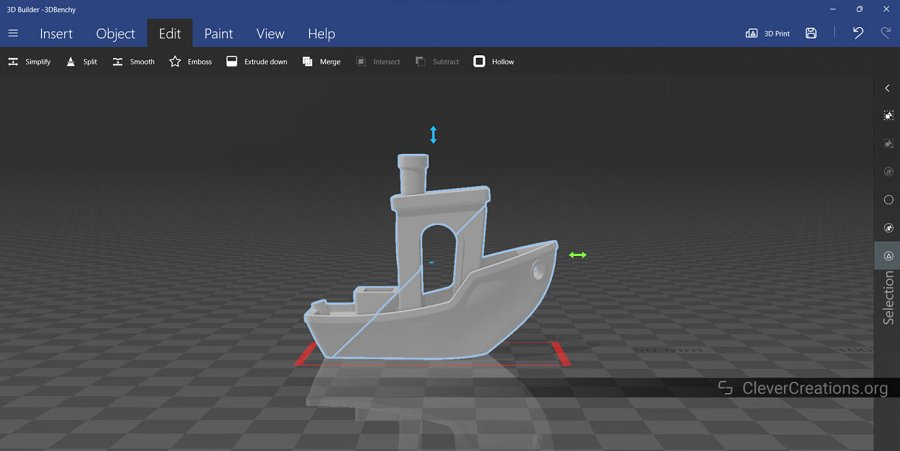
- 单击欢迎窗口中的“打开”部分导入你的 STL 模型。
- 单击模型将其选中,然后打开“编辑”菜单。
- 选择拆分选项。 你现在可以调整平面切割的角度并选择是否保留两半。
- 对结果满意后,导出模型以进行 3D 打印。
在 3D Builder 中就是这么快速、简单。 如果你想执行基本分割并将模型切成两半,那么该软件最适合初学者。
3.4 Cura
Cura 为剪切 STL 模型提供了有限的功能。 然而,通过一些巧妙的技巧,你可以使用 Cura 快速分割 3D 模型。
使用网格工具
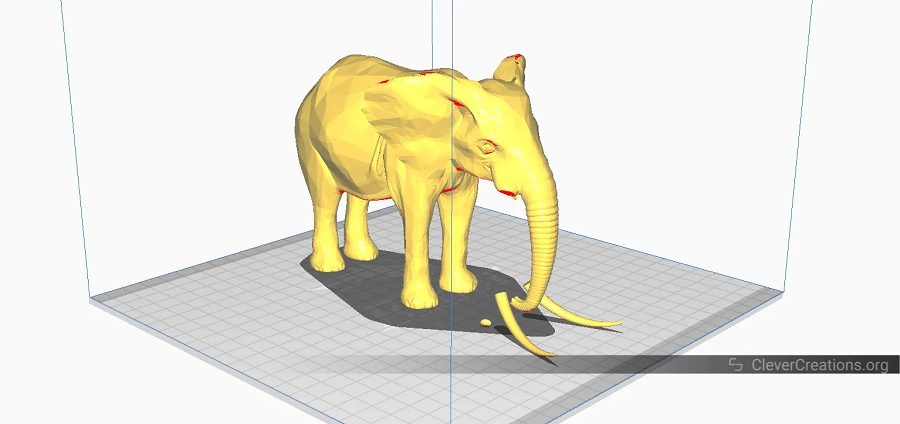
这是一种简单的方法,最适合由多个部分组成的模型。
- 从 Cura 的 Marketplace 下载名为 Mesh Tools 的插件。
- 加载你的模型并右键单击它。
- 你会注意到“网格工具”选项。 单击它并选择将模型拆分为零件。
- 它会自动将你的 3D 模型分割成多个子组件,你可以单独保存和打印它们。
在 Z 轴上切割模型
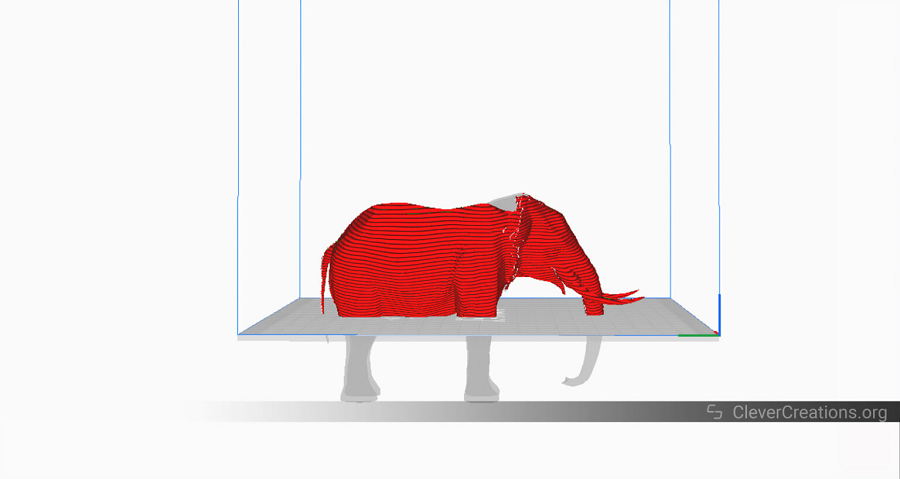
你可以操纵 3D 模型在构建板上的位置,并在 Z 轴上将模型切割成两半。 让我们了解一下如何进行。
- 在 Cura 中加载你的模型并选择它。
- 左侧顶部的图标可让你在打印区域的任意位置调整模型的位置。
- 将 Z 轴下方的模型拖动到所需的高度。
- 像往常一样对 STL 文件进行切片。 你会注意到只有上半部分被切片,而 Cura 省略了下半部分。
- 对另一半重复相同的过程。
- 你也可以组合旋转工具以角度分割模型。
但是,此方法仅适用于适合打印床上的模型。 因此,如果你的 3D 模型具有陡峭的悬垂,那么这将很有帮助,而如果你尝试分割不适合 3D 打印机的大型 STL,则这将没有帮助。
4、结束语
在后处理阶段,你需要组装之前分割的模型。 最简单的方法是使用强力胶将两半粘在一起,并用 3D 笔遮盖分割线。
简而言之,分割 3D 模型可以帮助你打印大型模型,无论你的打印机尺寸如何。 它有助于节省线材材料和打印时间。 我们还希望你了解到,分割 3D 模型的过程并不像你想象的那么复杂和技术性。
原文链接:How to Split a 3D Model for Printing
BimAnt翻译整理,转载请标明出处





